Du hast einen Raspberry Pi Zuhause, scheiterst aber an der Installation? Oder du würdest gerne einen Raspberry Pi kaufen, weist aber nicht was du brauchst oder wie Du starten sollst? Dann schau Dir diesen Guide an.
Welches Zubehör für den Raspberry Pi kaufen?
Der Raspberry Pi ist ein Einplatinencomputer; er besteht also nur aus einer Platine auf der sich Prozessor und diverse Anschlüsse befinden. Grundsätzlich handelt es sich um einen vollwertigen Computer. Allerdings werden zum Betrieb noch weitere Dinge benötigt. Was Du unbedingt brauchst und was „nice-to-have“ ist, findest Du in den folgenden Listen.
Notwendiges Zubehör
- Eine Micro-SD Karte mit mind. 16GB oder 32GB
- Ein SD Kartenleser
- Ein Netzteil mit 2A oder mehr
Optionales Zubehör
- Ein Gehäuse zum Schutz
- Eine USB-Tastatur, am besten gleich mit Touchpad, ich verwende seit Jahren eine Logitech K400
- Ein HDMI Kabel (für einen Raspberry Pi Zero benötigst Du ein Micro-HDMI Kabel
Noobs, Raspbian, Ubuntu oder Recalbox
Es gibt grundsätzlich zwei Wege ein Betriebssystem auf dem Raspberry Pi zu installieren. Neben dem einsteigerfreundlichen Noobs gibt es inzwischen viele fertige Images, die sich auf die SD Karte schreiben lassen. Das klassische Betriebssystem ist Raspbian, welches auch hier im Guide verwendet wird. Die Anleitung zur Installation von Raspbian kann aber auch auf die anderen Systeme übertragen werden.
Installation mit Raspberry Pi Imager
Die Raspberry Pi Foundation bietet mit dem Raspberry Pi Imager ein benutzerfreundliches Tool an, welches einem die notwendigen Schritte zur Übertragung des Betriebssystems auf die SD-Karte abnimmt.
Installationsschritte mit Image
- Lade dir den Raspberry Pi Imager für dein Betriebssystem herunter und starte das Programm.
- Wähle auf der linken Seite das gewünschte Betriebssystem für deinen Raspberry Pi aus.
- Stecke die SD-Karte in den Kartenleser und wähle in der Mitte das richtige Laufwerk aus.
- Drücke den “Write”-Button. Die SD-Karte wird nach dem Schreibvorgang noch validiert, damit sicher ist, dass der Schreibvorgang korrekt abgelaufen ist.
- Entferne die SD-Karte sicher nach Abschluss des Schreibvorgangs, stecke sie in Deinen Raspberry und schließe den Strom an. Die erste Einrichtung dauert ein klein bisschen.
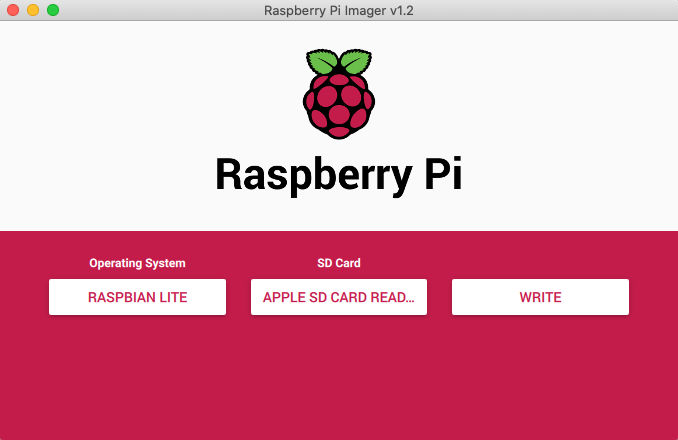
Der Raspberry Pi Imager
SSH Zugriff für Headless Betrieb
Für viele Anwendungen benötigt der Raspberry Pi keinen angeschlossenen Bildschirm. Damit eine Steuerung erfolgen kann, kann der SSH Zugriff aktiviert werden.
Einrichtung der Verbindung
Die Einrichtung unterscheidet sich je nach Installationsvariante.
Verwendest du den Raspberry Pi Imager kannst du den SSH-Zugriff direkt bei der Übertragung auf die SD Karte aktivieren.
Wenn du ohnehin Tastatur und Monitor an deinen Raspberry Pi angeschlossen hast, rufst du entweder im Terminal mit dem Befehl sudo raspi-config die Konfigurationseinstellungen auf oder auf dem Desktop im Startmenü unter Einstellungen -> Rasperry Pi Konfiguration. Unter dem Reiter Interfaces (bei raspi-config unter Advanced Options) kannst du den SSH Zugriff aktivieren. Anschließend muss der Raspberry Pi neugestartet werden.
Hast du ein Image verwendet, erstelle in der Boot Partition der SD Karte vor dem ersten Start eine Datei mit dem Namen ssh (ohne Dateiendung). Während des ersten Bootvorgangs wird der SSH Zugang automatisch aktiviert.
Anmeldung über MacOS oder Linux
Die SSH-Verbindung kann unter MaxOS oder Linux ohne zusätzliche Software mit dem Terminal hergestellt werden. Tippe ssh pi@raspberrypi.local ein. Nach der Bestätigung mit Enter wirst du nach dem Passwort gefragt. Zu Beginn lautet dies raspberry. Alternativ zum Hostnamen raspberrypi.local kannst Du auch die IP-Adresse eingeben.
Anmeldung über Windows
Unter Windows verwendest Du am besten Putty. Nach dem Download des kostenlosen Programms kannst du dort bequem die Verbindungsdaten eintragen. Der Hostname lautet raspberrypi.local, der Port ist 22. Beim Connection Type wählst Du SSH. Jetzt noch pi als Benutzernamen, raspberry als Passwort eintragen und die Verbindung kann geöffnet werden.
Die wichtigsten Befehle für das Terminal
An die Bedienung über das Terminal gewöhnt man sich schnell. Für einen schnellen Einstieg findest Du in der nachfolgenden Liste die aus meiner Sicht wichtigsten Befehle.
sudoFührt einen Befehl mit root-Rechten aus.sudo raspi-configÖffnet die Raspberry Pi Konfiguration mit diversen Einstellungsmöglichkeitensudo apt-get updateAktualisiert die Paketlisten, die für das Update und die Installation von Software benötigt werdensudo apt-get upgradeFührt die Aktualisierung von bereits installierter Software aussudo apt-get install [Paketname]Installiert ein neues Softwarepaket auf dem Raspberry PilsZeigt den Inhalt des aktuellen Ordners annano [Dateiname]Öffnet den Nano-Editor zum Editieren bzw. Erzeugen einer Dateimkdir [Pfad/Ordnername]Erzeugt ein Verzeichnistouch [Dateiname]Erzeugt eine Dateicp [Quellpfad] [Zielpfad]Kopiert eine Datei oder einen Ordner (dann muss der Parameter-Rmitgegeben werden)mv [Quellpfad] [Zielpfad]Verschiebt eine Datei oder einen Ordnerwget [URL]Lädt eine Datei von der angegebenen URL
Weitere Erläuterungen findet Ihr z.B. im Ubuntu-Wiki, welches gerade für Einsteiger eine tolle Informationsquelle ist. Auch wenn Raspbian auf Debian (eine andere Linux-Distribution) basiert, können die meisten Befehle verwendet werden.

